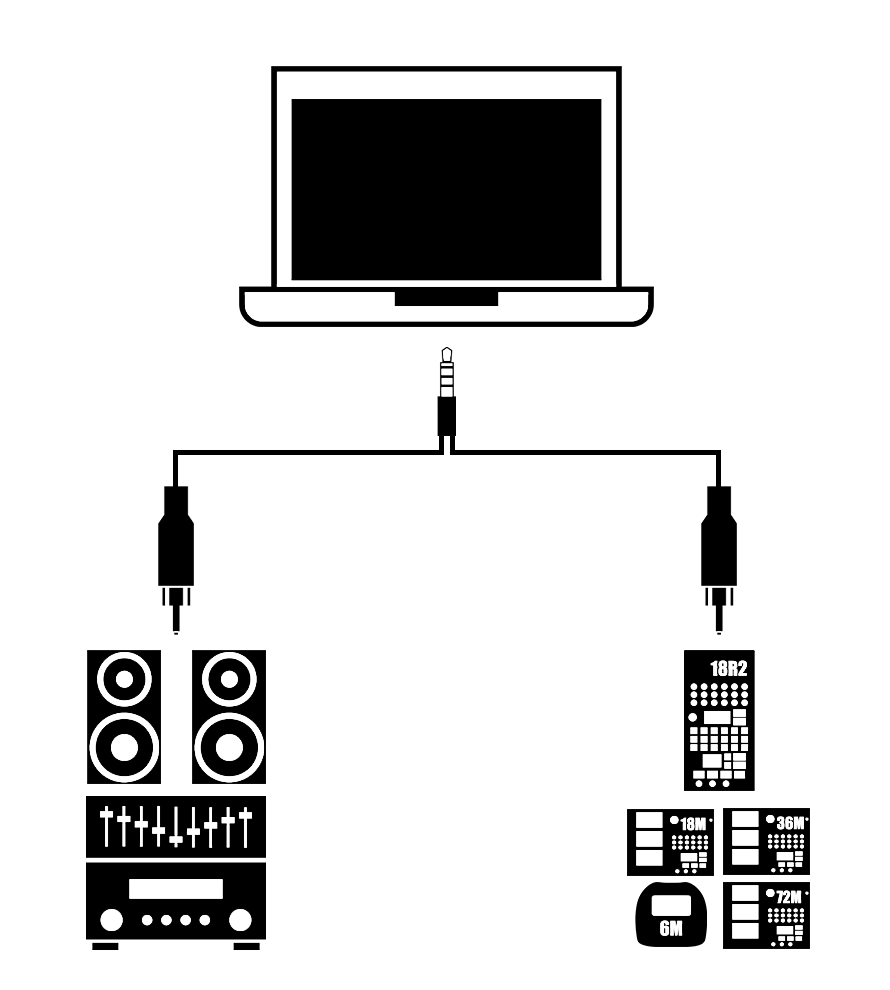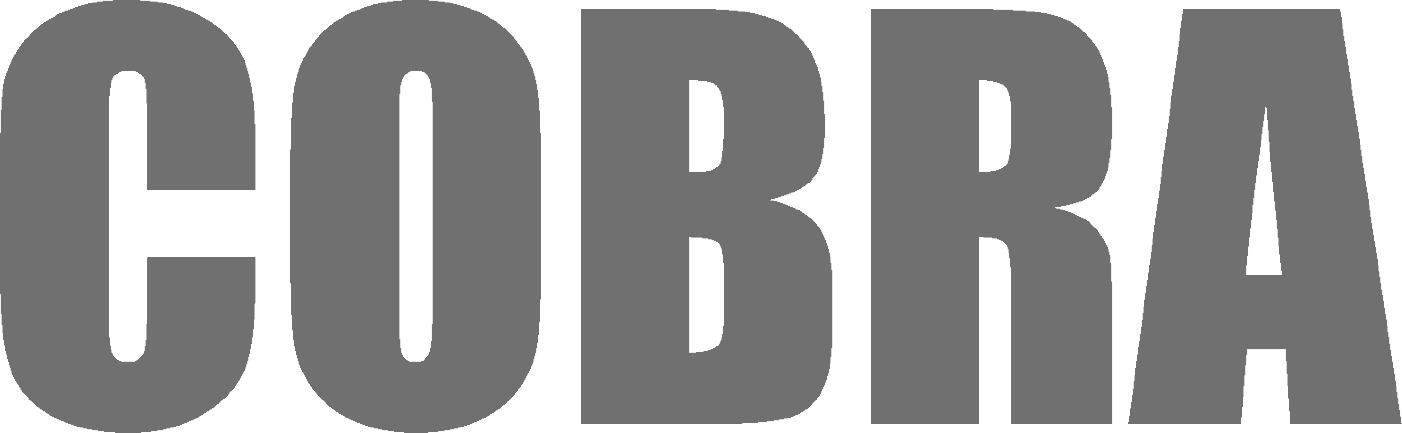
SMPTE Overview
SMPTE (pronounced "simpty") is an audio feed that contains timing information called "time code". You can configure your 18R2 to accept a SMPTE time code feed (using an RCA audio port) so that it starts and maintains a script in perfect synchronization to an audio feed that also contains music. For example, you can configure your audio feed to send the music on the left channel and SMPTE on the right channel. By sending your left channel to an audio system and your right channel to the 18R2, the audio will play in sync along with your 18R2 firing the script. SMPTE is an alternative to the COBRA Audio Box for synchronizing music for pyromusicals.
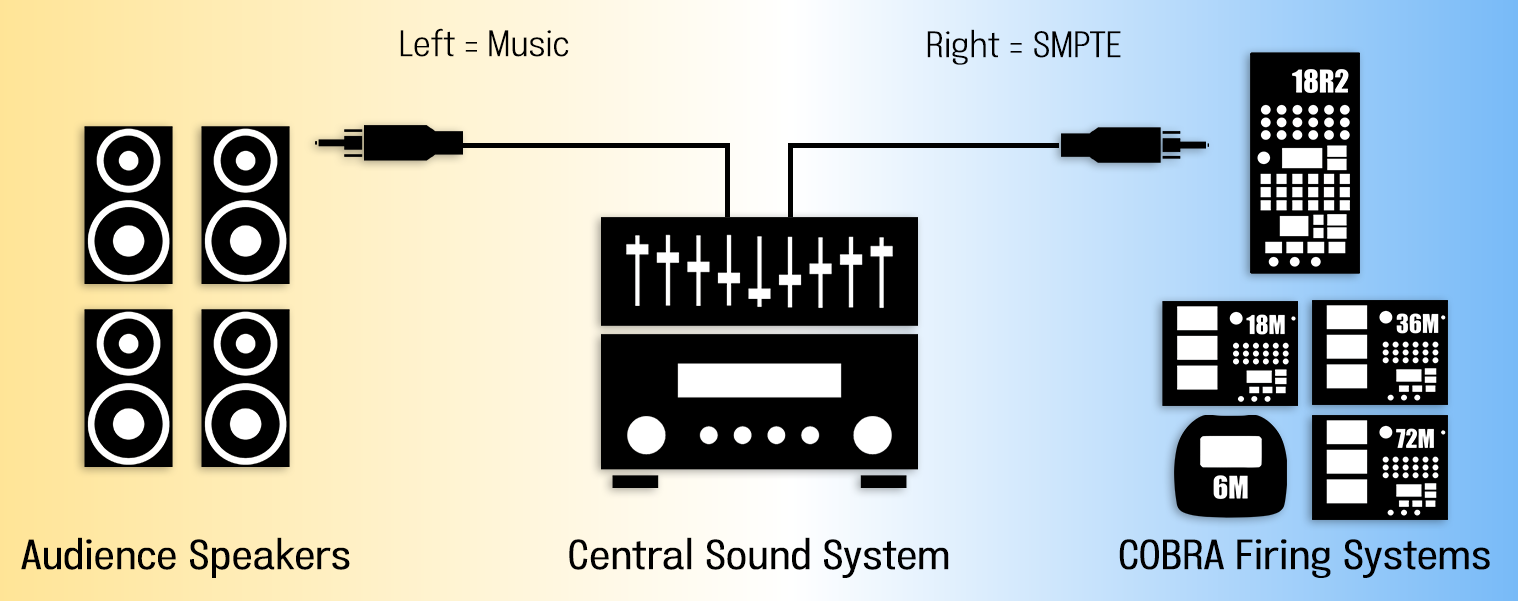
History of SMPTE
Let's give a little history lesson. In 1967, The US Society of Motion Picture and Television Engineers introduced that which we call SMPTE time code. The original uses of SMPTE timecode include synchronizing video and audio together in film. However, like any technology, it can adapt to other industries including, you guessed it... pyrotechnics! In short, SMPTE is a way to synchronize different systems together so they play/execute at the same time.
How does SMPTE work?
SMPTE is audio timing content, also known as "timecode", that resides in the audio file that could be WAV, MP3, or any other audio format. The SMPTE audio file, when played, does not sound like music. Instead, SMPTE sounds like a squealing noise that is unrecognizable to the human ear. However, to the COBRA 18R2 or other systems receiving the SMPTE audio feed, it contains valuable timing information. The SMPTE is basically an audio file "stopwatch". For example, at 0 seconds, the SMPTE audio is sending 0 seconds and at 10 seconds, the SMPTE audio is sending 10 seconds. If you were to slide the playbar on your audio player and stop at a defined time, the output signal would contain an audio representation of the time you are currently playing at. As the audio file plays, it's sending new timing information continuously. The system who is receiving this audio timing feed will interpret the data and execute its own internal systems at the same time as the audio timing values it's receiving. You can download a sample 90 minute SMPTE time code MP3 file. This file can be used for any shows up to 90 minutes long.
You may ask yourself, how do I use this with COBRA to execute a pyromusical? Well, we have a few options that include the use of COBRA Show Creator and also a General Audio Source that we explain below in summary, and also and offer detailed step-by-step instructions in the COBRA SMPTE user guide. You can also contact us as we are happy to help.
SMPTE using COBRA Show Creator
The COBRA Show Creator software offers a fast and easy way to execute a perfectly synced pyromusical. The 18R2 SMPTE Upgrade Kit includes the proper USB sound card, audio cable, and hardware for the 18R2 to accept a SMPTE timecode input feed.
Watch our video on how to fire a pyromusical using Show Creator and SMPTE.
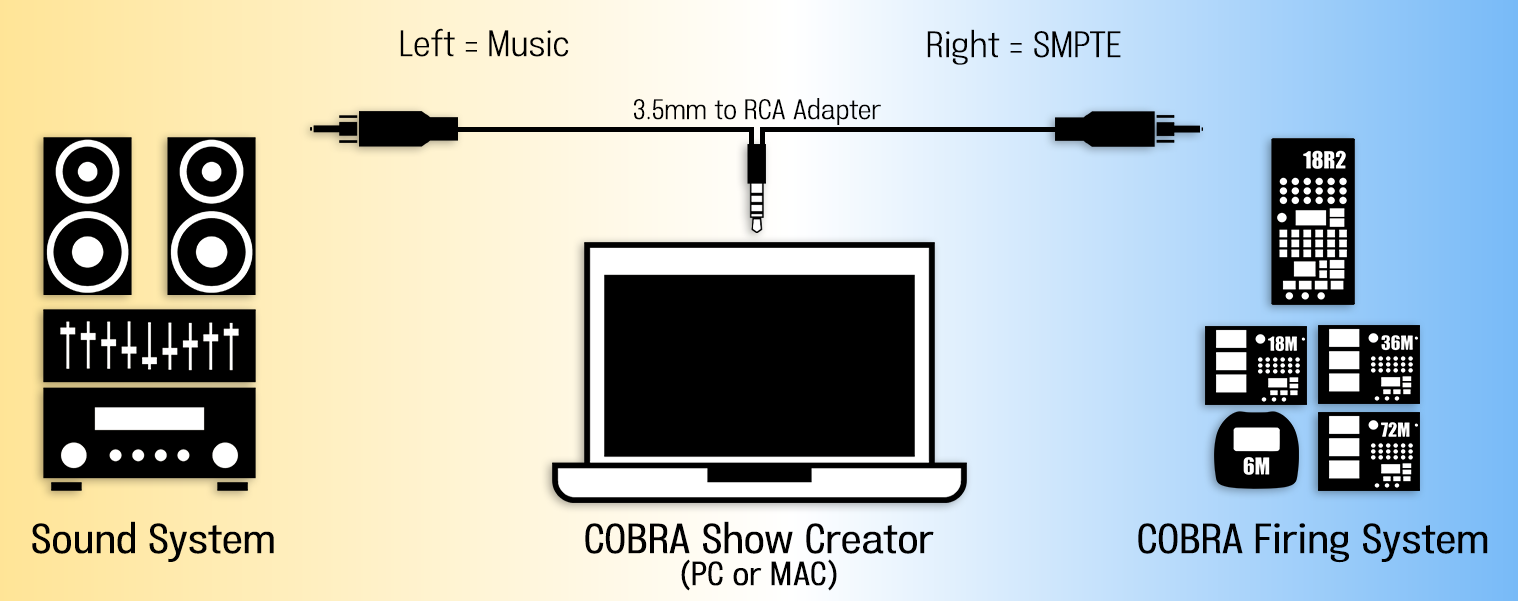
- Create a show and select SMPTE when assigning your audio soundtrack - Create a fully automated show using the COBRA Show Creator user interface. Drag and drop the order the audio files into a preferred order to create your own personal audio soundtrack. Select the SMPTE option when choosing your audio.
- Export and load your script into the 18R2 - Export your COBRA script file to a USB drive and load into the 18R2.
- Plug in the USB sound card and audio splitter cable - The 18R2 SMPTE Upgrade Kit comes with a USB sound card and audio splitter cable. Plug the USB sound card into your computer along with the audio splitter cable.
- Connect your sound system - Connect your sound system to the left channel (music) of the audio splitter cable using the RCA connection.
- Connect your 18R2 - Connect your 18R2 to the right channel (SMPTE) of the audio splitter cable using the RCA connection.
- Test your SMPTE and music - Using the SMPTE player on COBRA Show Creator, test your SMPTE and music file for good quality.
- Start your script on the 18R2 - Arm your 18R2 and start your script. The script won't start on the 18R2 until the SMPTE time code feed begins in the next step.
- Begin the show on COBRA Show Creator using the SMPTE player - Use the SMPTE player on COBRA Show Creator to start your show. You can play, pause, resume the show at any point and the 18R2 and audio file will play along in perfect sync.
SMPTE using General Audio Source
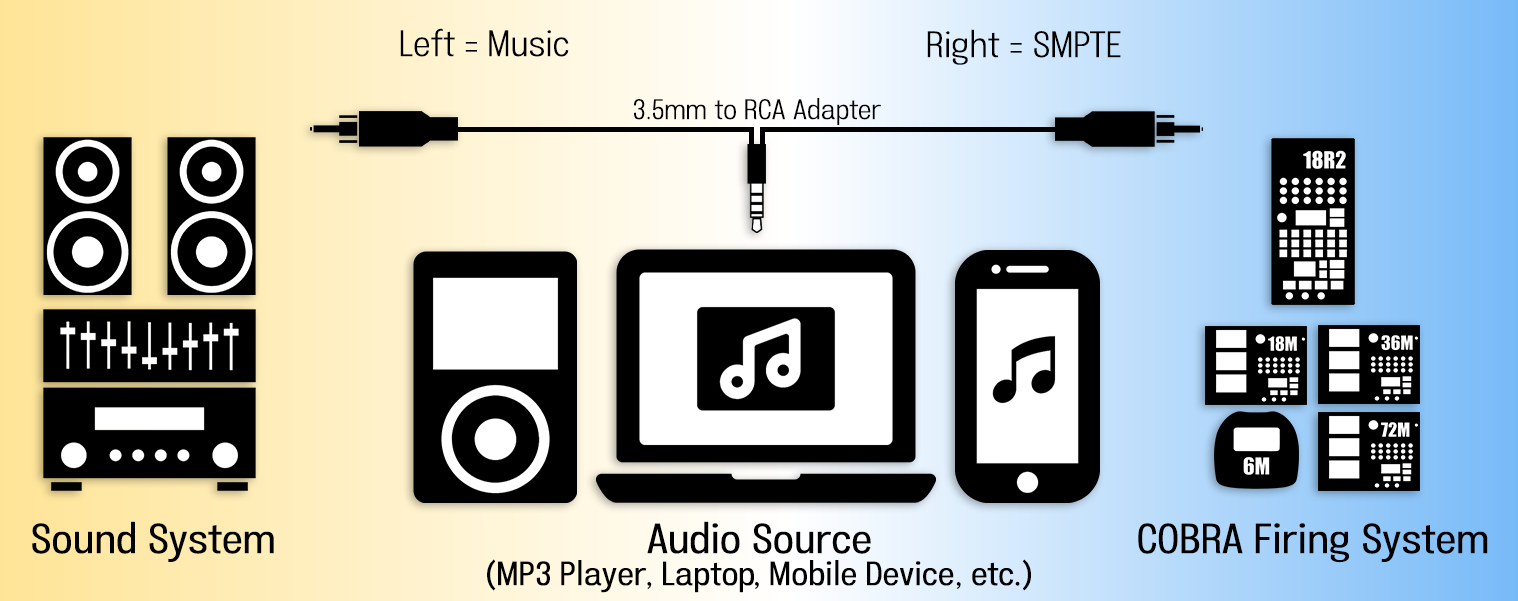
Please find the general step-by-step integration steps for using SMPTE with a general 3rd party audio source such as an mp3 player, smart device, laptop or any audio playing source.
- Download a SMPTE audio file - COBRA offers a sample 90 minute SMPTE time code MP3 file.
- Layer the SMPTE audio file into your audio soundtrack - You can perform this using Audacity or COBRA Show Creator by placing the SMPTE onto either the left or right audio channel.
- Configure your 18R2 script to support SMPTE - In column J in your script header row, use one of two different SMPTE options (timecode1 or timecode2). Load the script into the 18R2.
- Connect the audio output SMPTE channel to your 18R2 - From your audio source, connect your SMPTE channel to your 18R2 and your soundtrack / music channel to your audience speakers / sound system.
- Test your SMPTE feed quality received by the 18R2 - Power on your 18R2s and keep it in TEST mode. Play the SMTPE into the 18R2 from sound system to see tc0-9 to display on the 18R2 or the Control Panel. A timecode quality value of 7 or greater is recommended.
- Arm the 18R2 and start your script - Press ARM on the 18R2 and wait for all devices to appear in the module count. Goto the trigger channel and press the trigger button. This will start the script, but the script will remain paused until the SMPTE feed begins.
- Send the SMPTE audio feed from your audio source into your 18R2 to begin the show - The 18R2 will play the script automatically in perfect synchronization to the SMPTE feed based on the current SMPTE time. COBRA provides two methods: timecode1 and timecode2 for how the 18R2 reacts to no SMPTE feed or a corrupt signal as defined in step 3 above.
Integrating 3rd Party Systems
SMPTE is also used to synchronize not only COBRA, but also other 3rd party technology applications that accept SMPTE time code such as DMX and lighting applications. This allows you to design effects using other technology and integrate the timing with music and COBRA at the same time. When integrating 3rd party systems, you split the SMPTE audio output to multiple systems that accept and sync to the SMPTE time code at the same time.
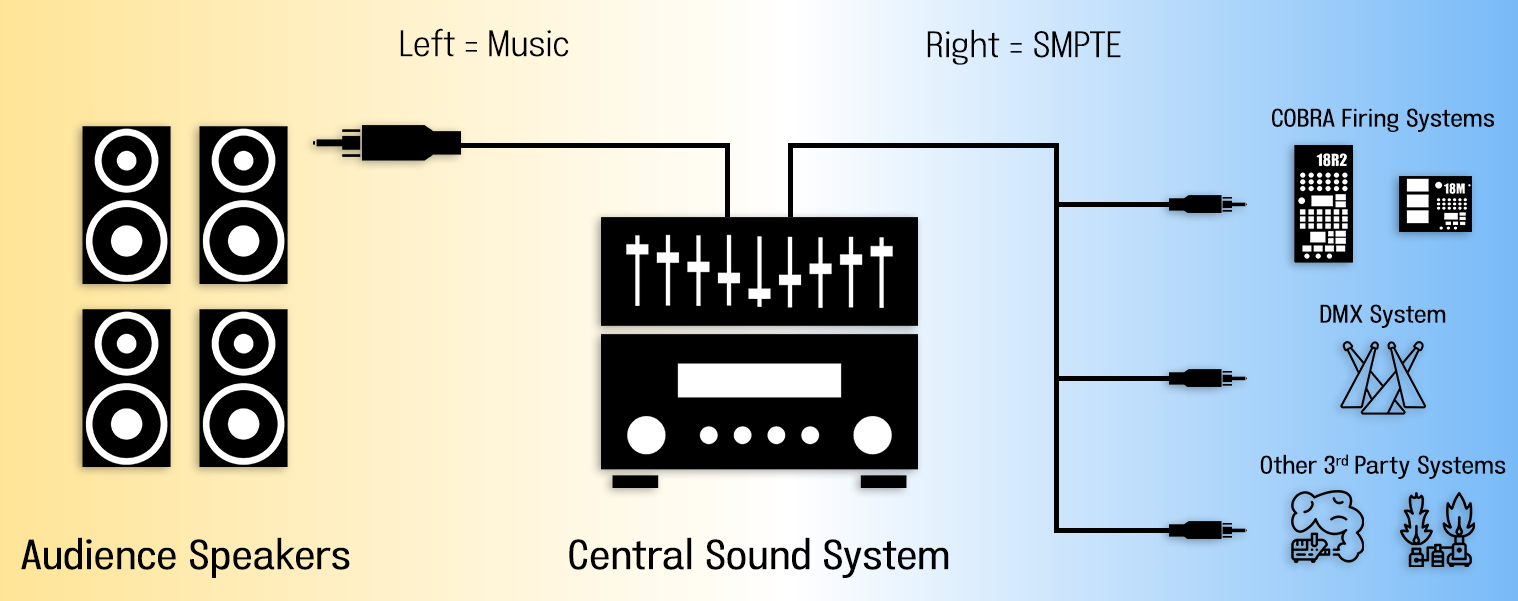
To integrate with COBRA and other systems, you can use COBRA Show Creator or a General Audio Source. We suggest reviewing the documentation and/or contacting the 3rd party system supplier for more information. You can also contact us if you have any questions as we are happy to help.
SMPTE Sensitivity Options
When configuring your 18R2 script to use SMPTE, you have two options: Timecode1 and Timecode2.
- Timecode1 - The 18R2 will continue to fire even if the timecode is lost or the quality is too poor. This is recommended when receiving audio from an untrusted or 3rd party sound system source where you are concerned about possible signal deterioration causing your show to stop firing.
- Timecode2 - The 18R2 will stop firing if the timecode is lost or the quality is too poor. If the timecode stops, fast forwards, or is rewound, the 18R2 will keep in sync with the timing. This is recommended when receiving audio from a trusted sound system source (such as COBRA Show Creator) where you may want to pause or resume the show from the sound system.